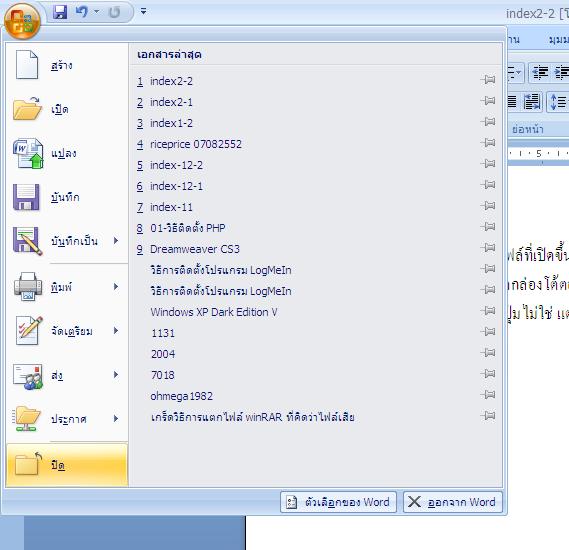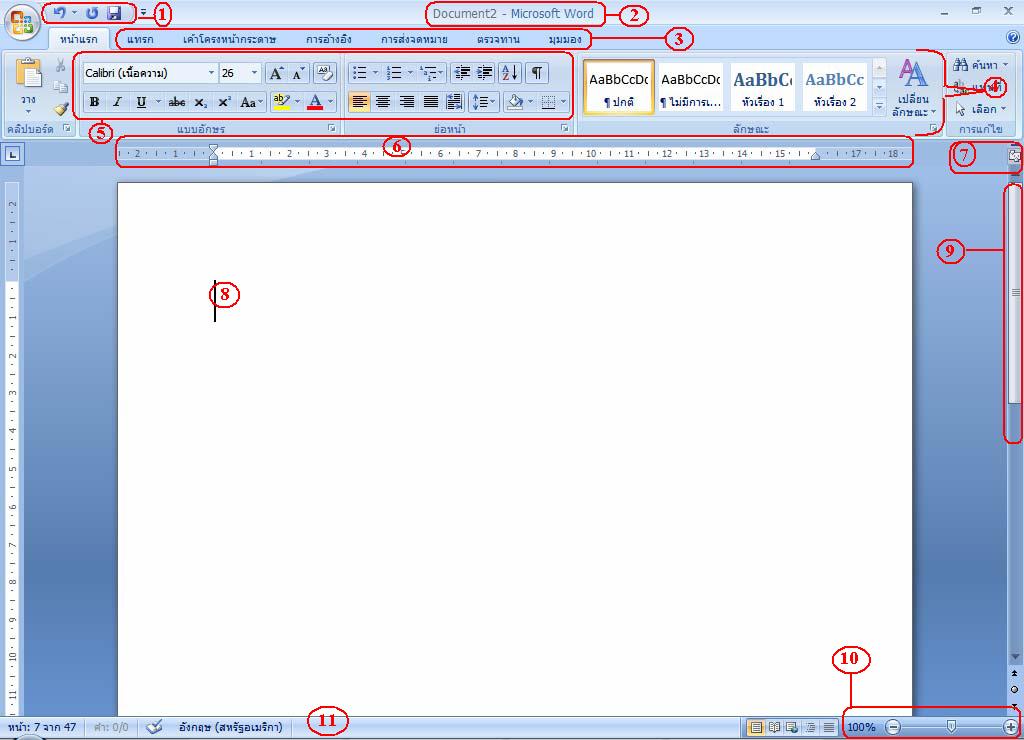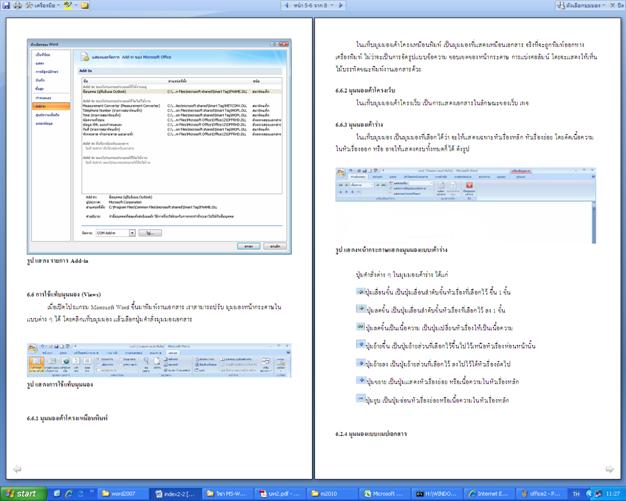ส่วนประกอบของหน้าต่างโปรแกรม Microsoft Office Word 2007
พื้นฐานการใช้โปรแกรมไมโครซอฟต์เวิร์ด


รูป แสดง เมื่อกดปุ่ม มุมมอง
เลือกวิธีเรียกดู เป็นเครื่องมือหรือปุ่มที่ใช้ในการเรียกดูเอกสารตามที่ต่าง ๆ ที่จะเลือก
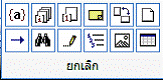
รูป แสดง วิธีต่าง ๆ ในการเลือกใช้ปุ่มคำสั่งเรียกดูเอกสาร

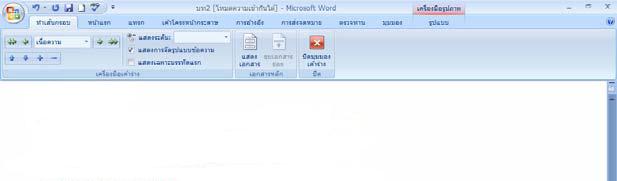
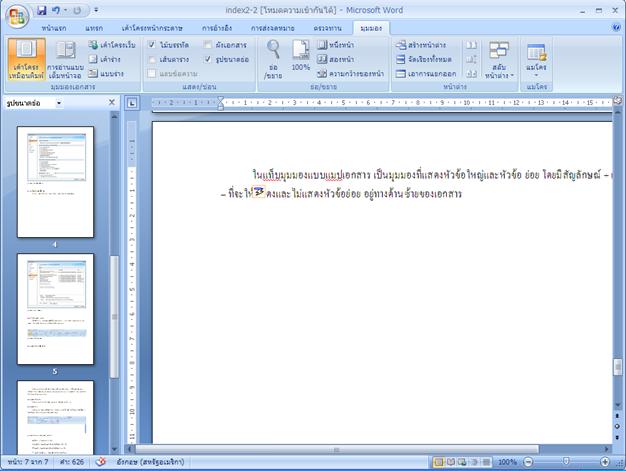
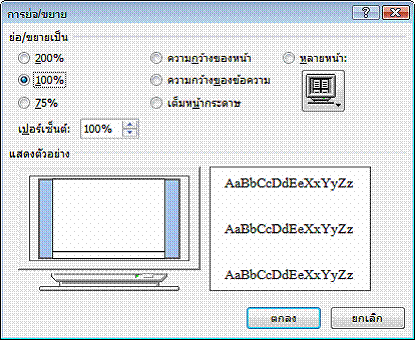
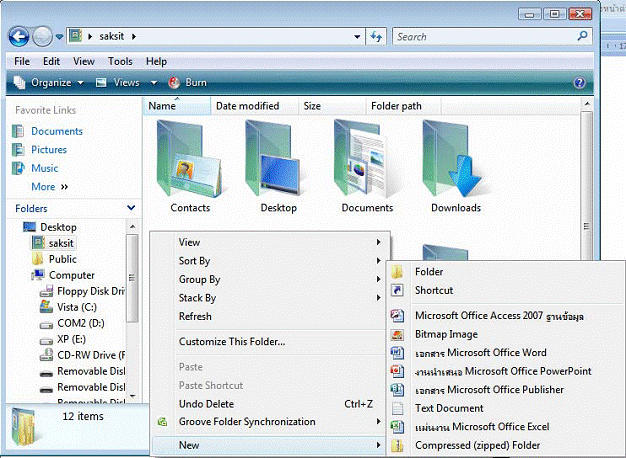
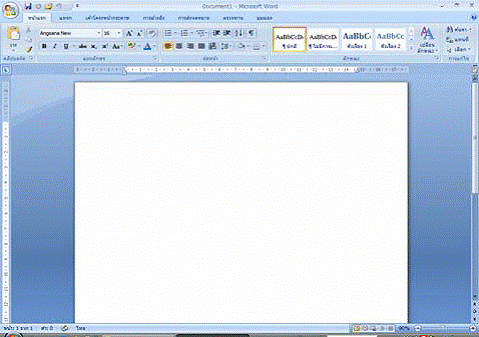
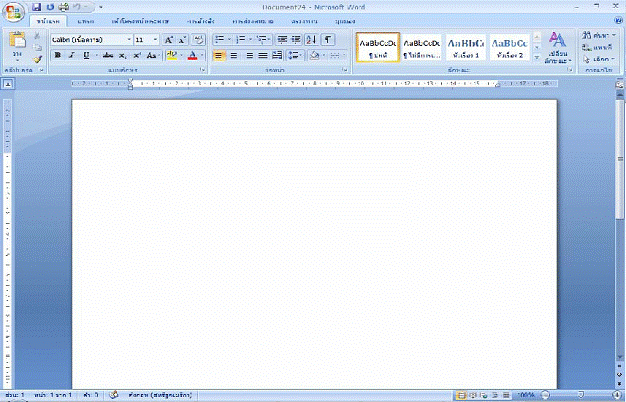
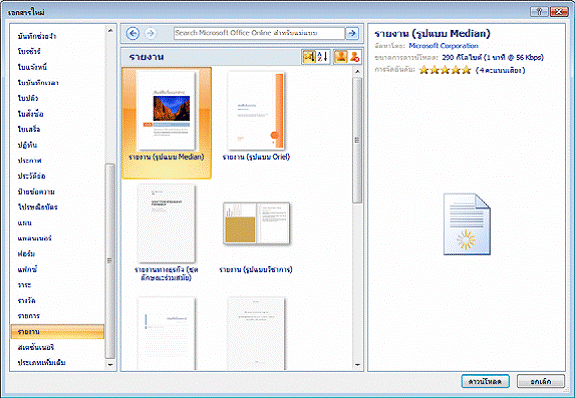
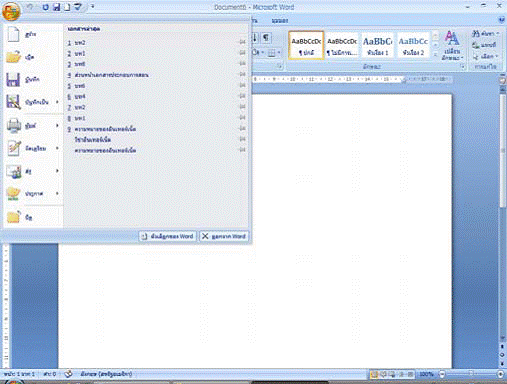

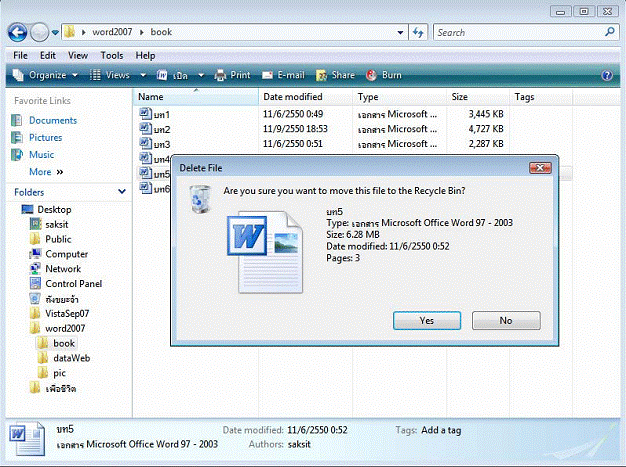
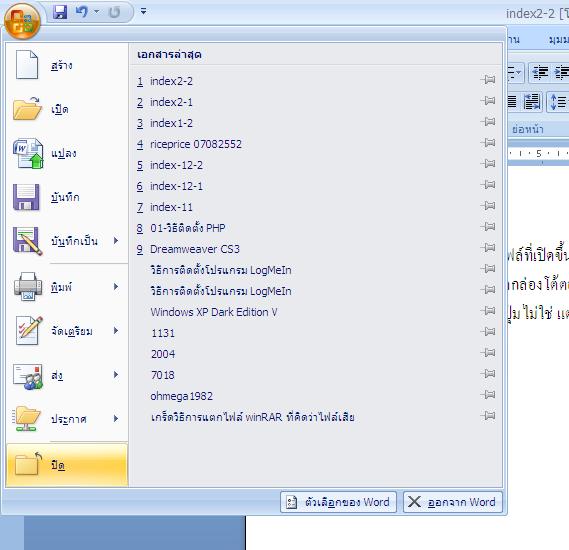

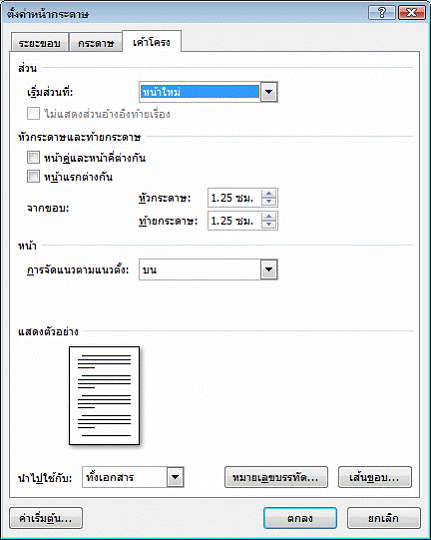
รูป แสดงแท็บเค้าโครง
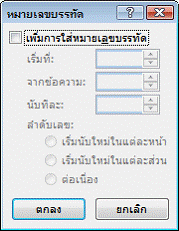
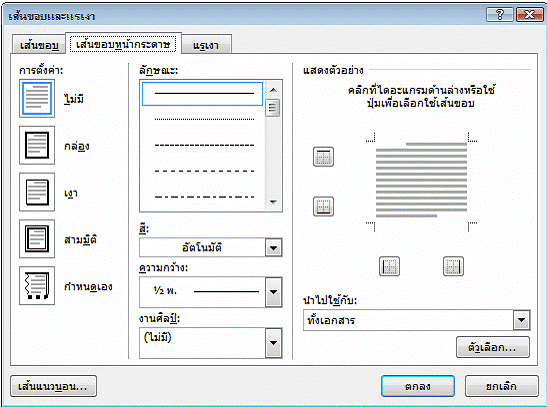
รูป แสดงการจัดการเส้นขอบของกระดาษ
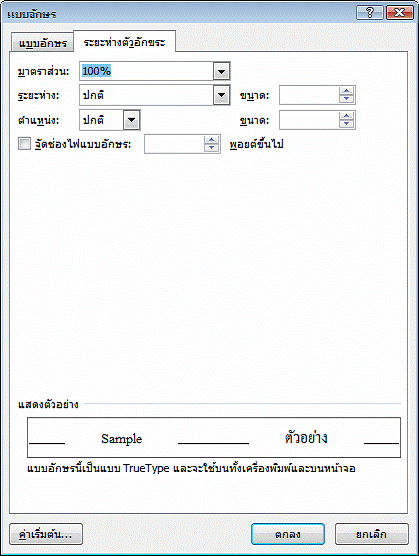
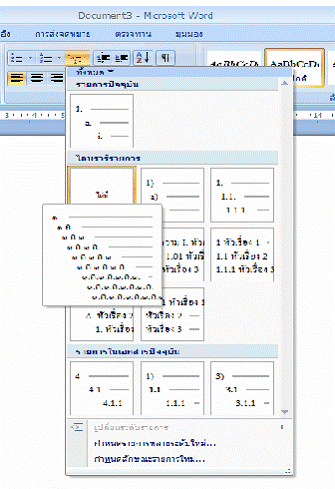
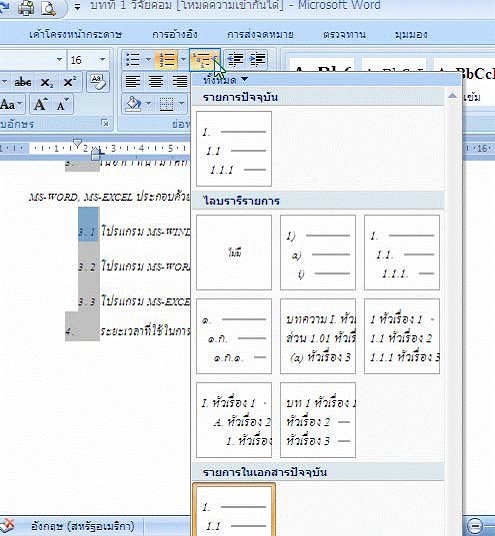
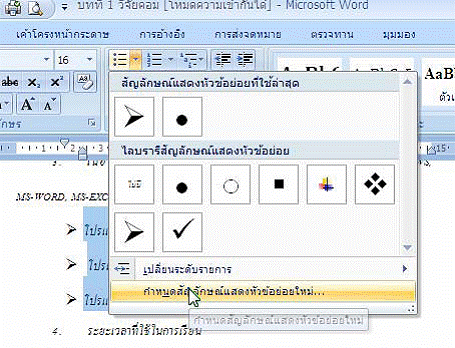

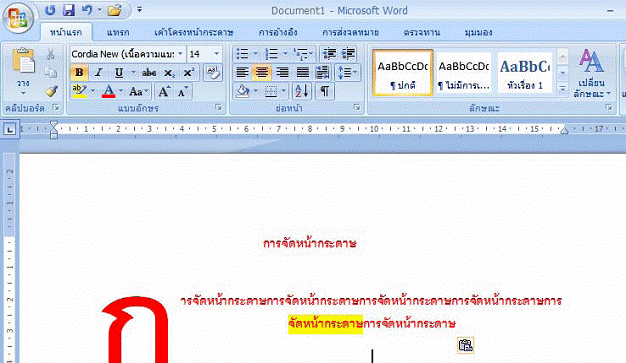
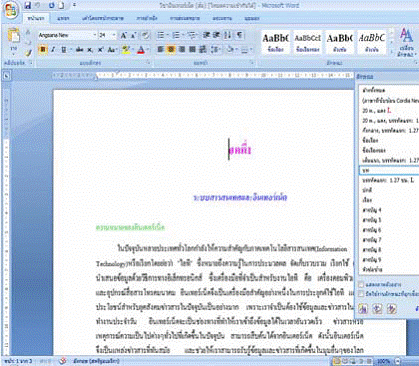
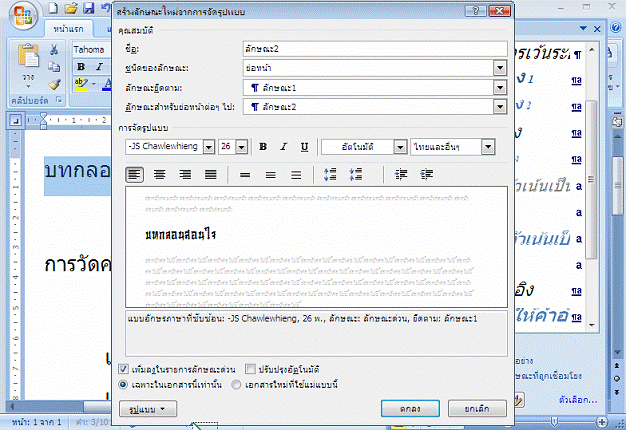
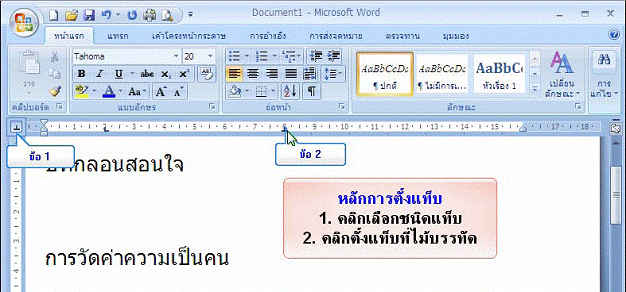
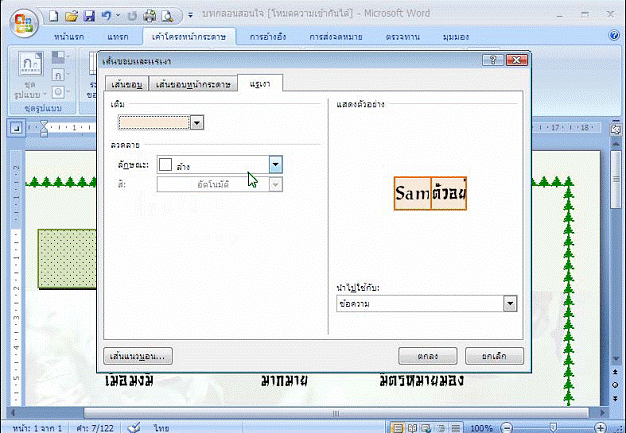
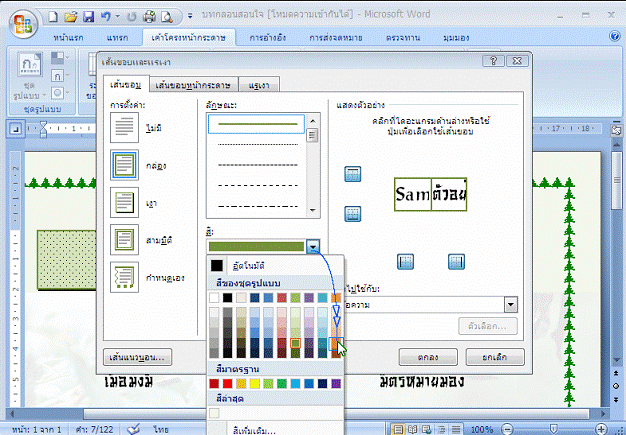
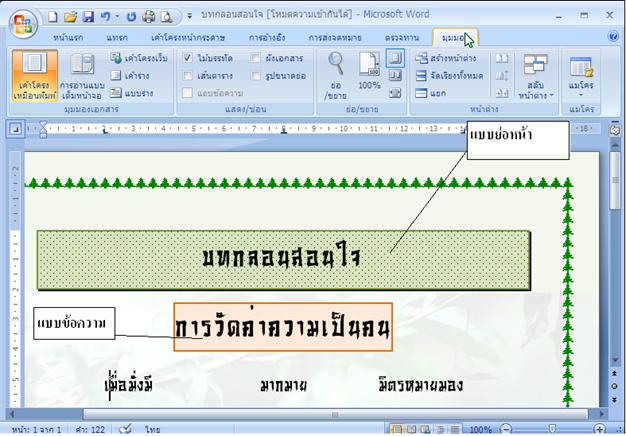
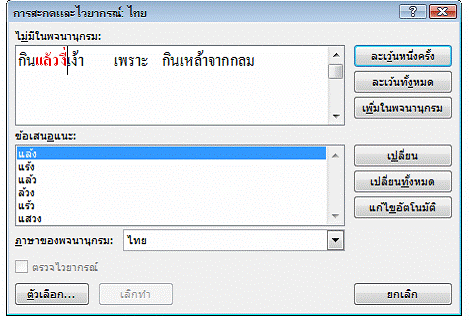
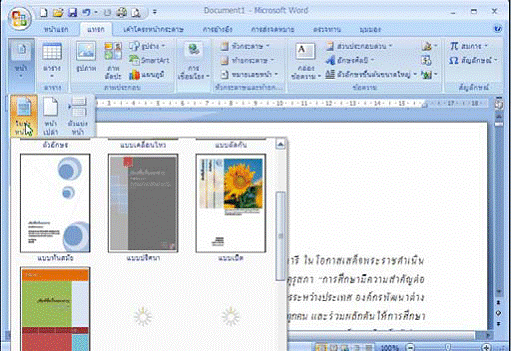
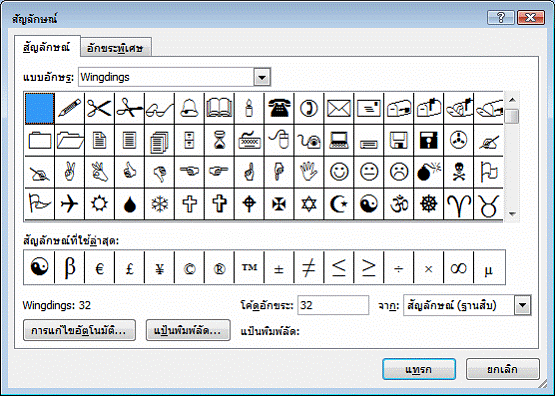

รูป แสดงแท็บแทรกภาพประกอบ

รูป แสดงแท็บบริบทรูปแบบของเครื่องมือรูปภาพ

รูป แสดงแท็บบริบทรูปแบบของเครื่องมือรูปร่าง

รูป แสดงแท็บบริบทรูปแบบของเครื่องมือกล่องข้อความ

รูป แสดงแท็บบริบทออกแบบของเครื่องมือ SmartArt

รูป แสดงแท็บบริบทรูปแบบของเครื่องมือของเครื่องมือ SmartArt
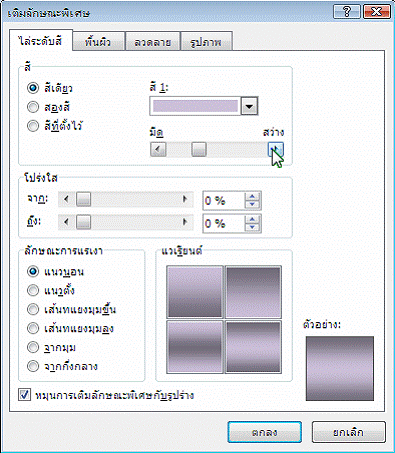
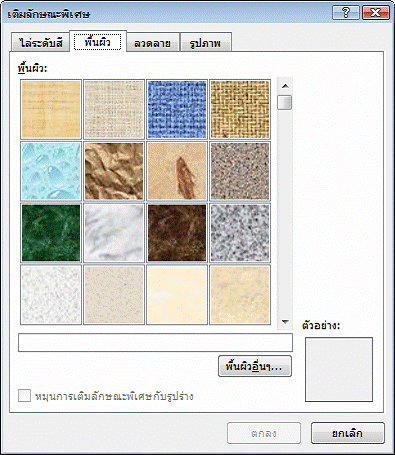
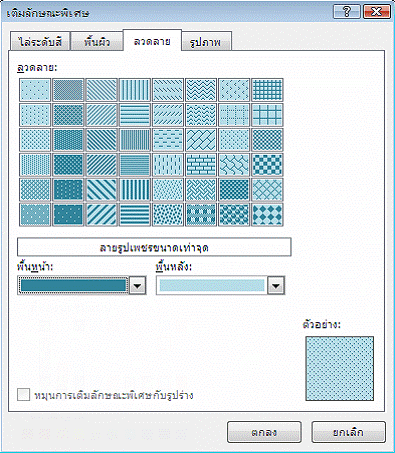
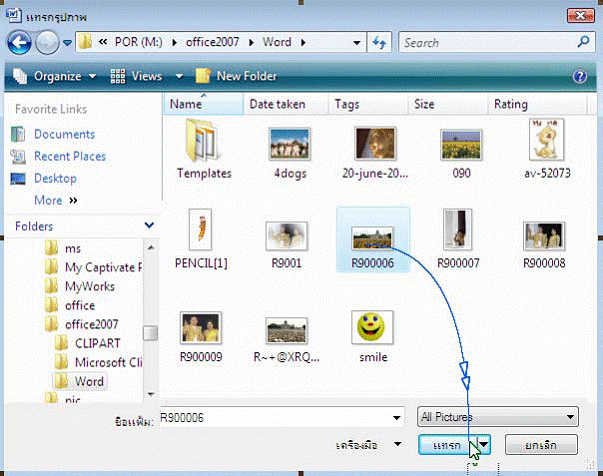
รูป แสดง การไปที่ที่เก็บแฟ้มรูปภาพ
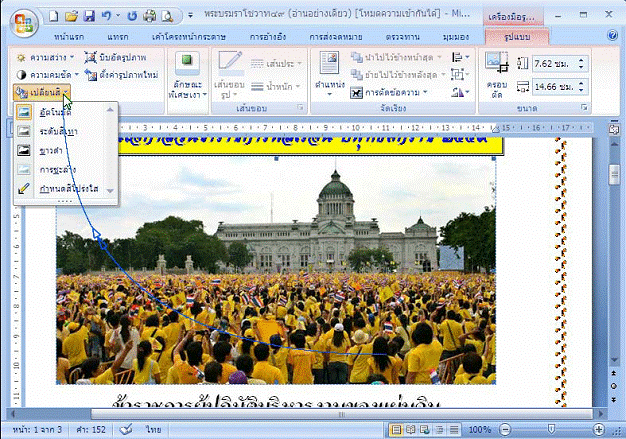
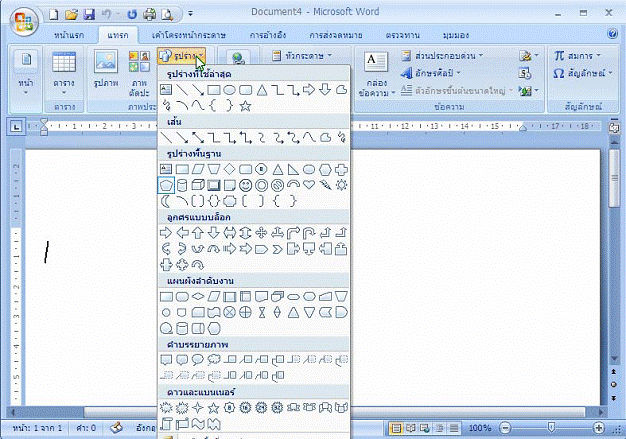
รูป แสดงรูปร่างแบบต่าง ๆ ที่ใช้มาวาดประกอบเอกสาร
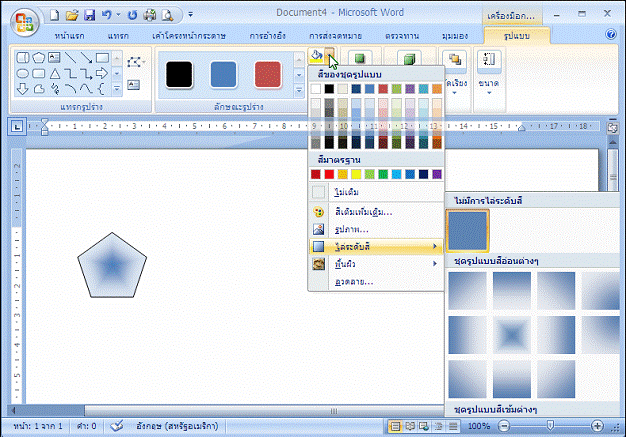
รูป แสดงรูปร่างห้าเหลี่ยมที่วาด และแท็บบริบทรูปแบบ
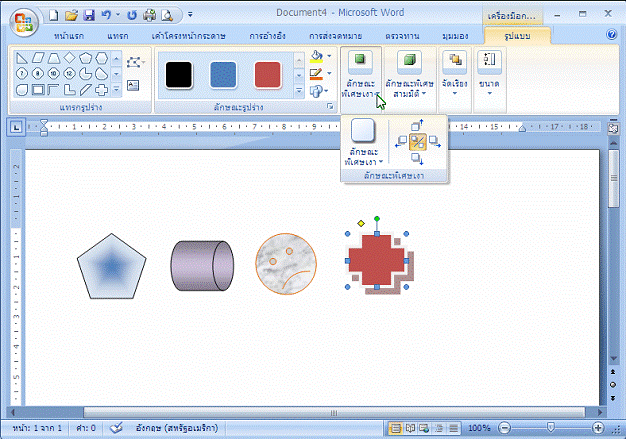
รูป แสดงรูปร่างห้าเหลี่ยมที่วาด และแท็บบริบทรูปแบบ
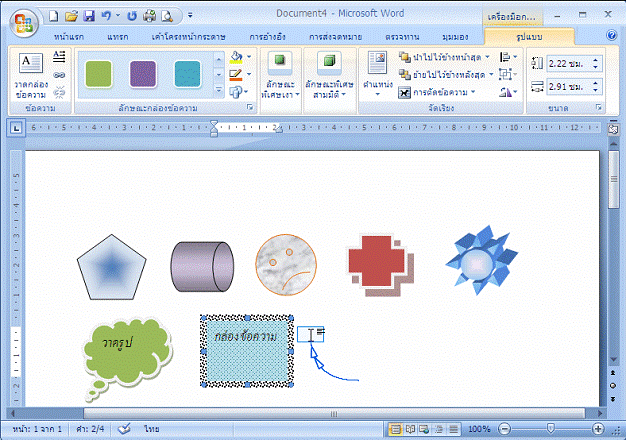
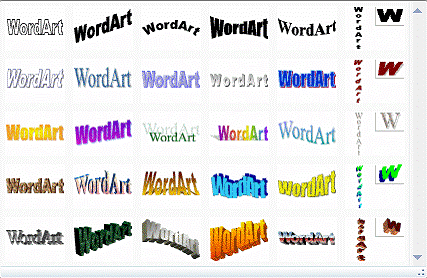
รูป แสดงการใช้ลักษณะต่าง ๆ ในการแทรกอักษรศิลป์
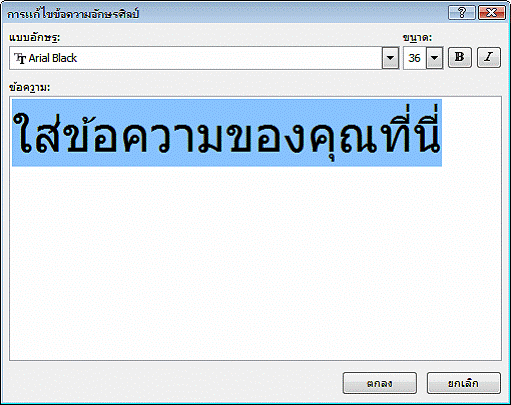
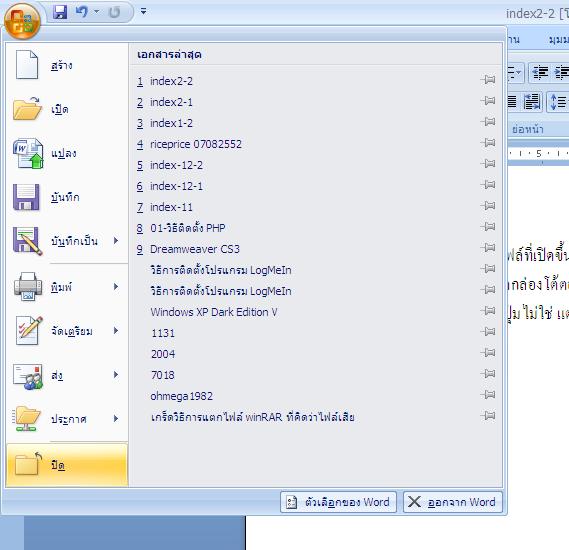
1 การเปิดโปรแกรมไมโครซอฟต์เวิร์ด
ให้คลิกที่ปุ่ม Start\All Programs\Microsoft Office\Microsoft Word 2007 จะเปิด โปรแกรม Microsoft Word 2007 ในชื่อไฟล์ว่า Document1 เสมอ แต่ถ้าเปิดแฟ้มใหม่ต่อไปอีกก็จะ ใช้ชื่อเป็น Document2,………, Document10 ไปเรื่อย ๆ
ให้คลิกที่ปุ่ม Start\All Programs\Microsoft Office\Microsoft Word 2007 จะเปิด โปรแกรม Microsoft Word 2007 ในชื่อไฟล์ว่า Document1 เสมอ แต่ถ้าเปิดแฟ้มใหม่ต่อไปอีกก็จะ ใช้ชื่อเป็น Document2,………, Document10 ไปเรื่อย ๆ
2 ส่วนประกอบของโปรแกรมไมโครซอฟต์เวิร์ด
เมื่อได้เปิดโปรแกรม Microsoft Word ขึ้นมาแล้ว จะปรากฏหน้าต่างของ โปรแกรม ซึ่งมีส่วนประกอบ ดังนี้
เมื่อได้เปิดโปรแกรม Microsoft Word ขึ้นมาแล้ว จะปรากฏหน้าต่างของ โปรแกรม ซึ่งมีส่วนประกอบ ดังนี้
รูป แสดง ส่วนประกอบของโปรแกรม Microsoft Word
- แท็บเครื่องมือ ด่วน
- ชื่อแฟ้มและ โปรแกรม
- แท็บ
- Ribbon
- แบบอักษร
- ไม้บรรทัด
- ตัวเปิดไม้บรรทัด
- ตำแหน่งพิมพ์หรือ เครื่องหมายจบ
- แท็บเลื่อน
- มุมมอง/ย่อขยาย
- แท็บสถานะ
มุมมองต่าง ๆ เราสามารถใช้แท็บมุมมอง และกลุ่มคำสั่งต่าง ๆ บน Ribbon หรือใช้แถบ สถานะทางมุมล่างขวามือ

รูป แสดง เมื่อกดปุ่ม มุมมอง
ตาราง การใช้แป้นพิมพ์ เพื่อเลื่อนหน้าเอกสารหรือตำแหน่งพิมพ์
| แป้นพิมพ์ | หน้าที่ |
| กดแป้น Home กดแป้น End กดแป้น Ctrl + Home กดแป้น Ctrl + End กดแป้น Page Up กดแป้น Page Down กดแป้น Ctrl + Page Up กดแป้น Ctrl + Page Down | Iให้ตำแหน่งพิมพ์วิ่งไปต้นบรรทัดเอกสารนั้น Iให้ตำแหน่งพิมพ์วิ่งไปท้ายบรรทัดเอกสารนั้น Iให้ตำแหน่งพิมพ์วิ่งไปต้นเอกสารนั้น Iให้ตำแหน่งพิมพ์วิ่งไปท้ายเอกสารนั้น Iเลื่อนไปดูเอกสารทีละหน้าจอทางด้านบน Iเลื่อนไปดูเอกสารทีละหน้าจอทางด้านล่าง Iเลื่อนไปดูเอกสารทีละหน้าเอกสารทางด้านบน Iเลื่อนไปดูเอกสารทีละหน้าเอกสารทางด้านล่าง |
เลือกวิธีเรียกดู เป็นเครื่องมือหรือปุ่มที่ใช้ในการเรียกดูเอกสารตามที่ต่าง ๆ ที่จะเลือก
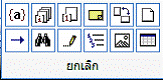
รูป แสดง วิธีต่าง ๆ ในการเลือกใช้ปุ่มคำสั่งเรียกดูเอกสาร
การเรียกใช้จากแท็บเครื่องมือ Ribbon เมื่อเปิดโปรแกรมมา จอยู่ที่แท็บหน้าแรก ให้คลิกแท็บที่ต้องการทำงาน หรือเมื่อมีงานบางงาน จะมีแท็บบริบท เกิดขึ้นมาเอง

มุมมองเค้าร่าง ในแท็บมุมมอง เป็นมุมมองที่เลือกได้ว่า จะให้แสดงเฉพาะหัวเรื่องหลัก หัวเรื่องย่อย โดยตัดเนื้อความในหัวเรื่องออก หรือ อาจให้แสดงครบทั้งหมดก็ได้ ดังรูป
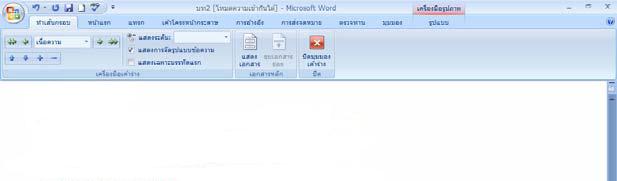
มุมมองแบบแมปเอกสาร ในแท็บมุมมองแบบแมปเอกสาร เป็นมุมมองที่แสดงหัวข้อใหญ่และหัวข้อ ย่อย โดยมีสัญลักษณ์ + และ – ที่จะให้แสดงและไม่แสดงหัวข้อย่อย อยู่ทางด้านซ้ายของเอกสาร
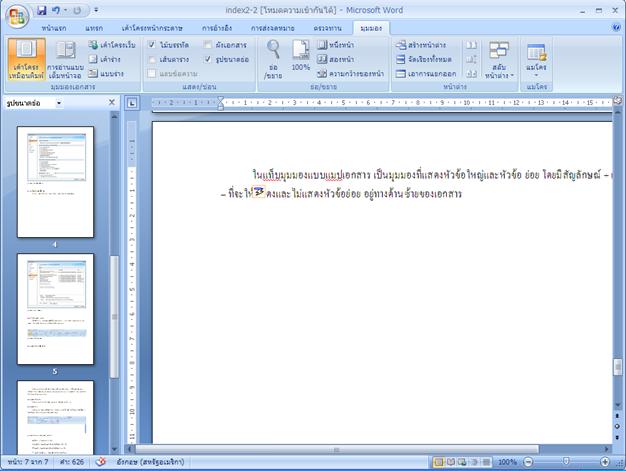
แท็บมุมมองแบบเต็มจอ ในแท็บมุมมองแบบเต็มจอ เป็นมุมมองที่แสดงแบบเค้าร่างเต็มจอภาพ และ เมนูจะถูกซ่อนไว้ด้านบน
มุมมองแบบย่อ/ขยาย ในแท็บมุมมองแบบย่อ/ขยาย เป็นมุมมองที่แสดงแบบเค้าโครงเหมือนพิมพ์ ที่มีขนาดต่าง ๆ กันตามที่เราต้องการ จะมีแผ่นกล่องโต้ตอบการย่อ/ขยายปรากฏขึ้น แล้วจึงเลือก ตัวเลือกที่ต้องการ หรือจะใช้แถบสถานะทางด้านล่างมุมขวาก็ได
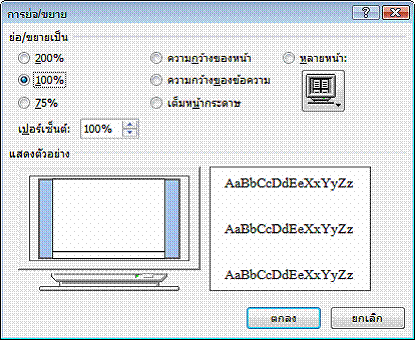
การสร้างไฟล์ใหม่ก่อนเปิดโปรแกรม จากตำแหน่งที่อยู่ ต่าง ๆ เราสามารถสร้างไฟล์เอกสารใหม่ได้เสมอ โดยคลิกขวา เลื่อนมาที่คำสั่ง New เลือกคำสั่ง เอกสารMicrosoft Office Word จะได้ไฟล์เอกสารใหม่ในชื่อว่า New เอกสารMicrosoft Office Word ให้เราเปลี่ยนชื่อตามต้องการ แล้วจึงดับเบิลคลิกเปิดโปรแกรมและไฟล์เอกสารใหม่นี้
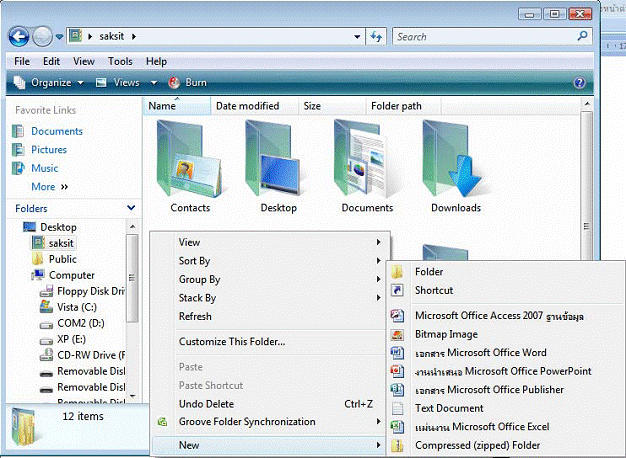
รูปแสดงการสร้างไฟล์เอกสารใหม่
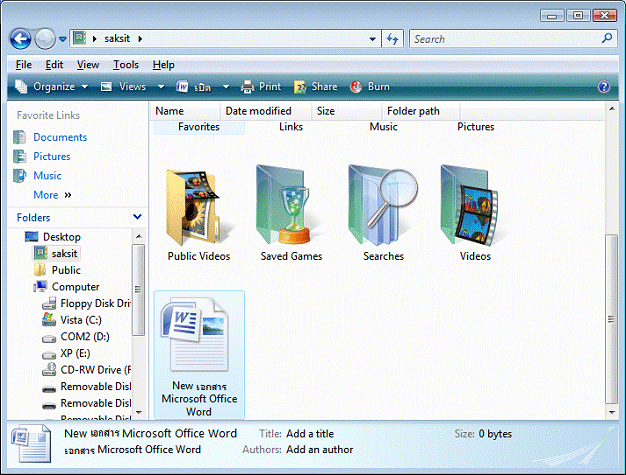
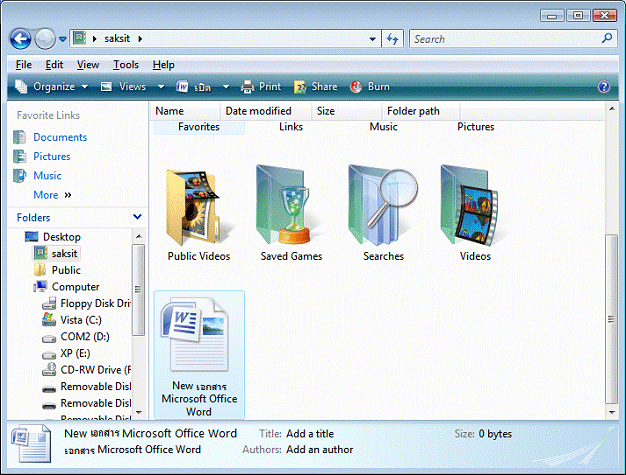
การเปิดโปรแกรมและไฟล์เอกสารใหม่ ให้เปิด โปรแกรม Microsoft Word จากเมนู Start\All Programs\Microsoft Office\Microsoft Office Word 2007 หรือคลิกปุ่มไอคอนโปรแกรม Microsoft Word จะเปิดโปรแกรมพร้อมกับไฟล์เอกสารใหม่ ในชื่อ Document1
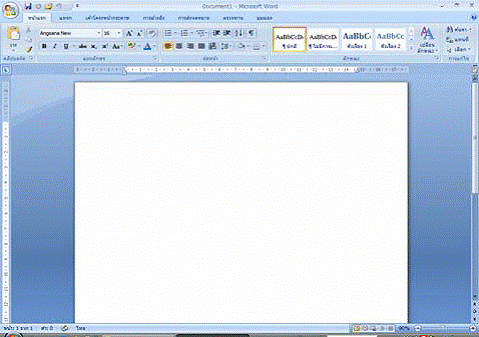
การเปิดไฟล์เอกสารใหม่หลังจากเปิดใช้งานในแฟ้มอื่นแล้ว ในขณะที่เราเปิดทำงานกับแฟ้มเอกสารอื่น และต้องการที่จะเปิดแฟ้มเอกสารใหม่ขึ้นมาทำงานด้วย ถ้าเป็นการเปิดแฟ้มเอกสารเปล่า ให้คลิกปุ่มไอคอนสร้างเอกสารเปล่าที่แท็บเครื่องมือมาตรฐาน ก็ จะได้ Document2 หรือ Document3...5 ซึ่งจะนับต่อจากการเปิดเอกสารเปล่าไปเรื่อย ๆ
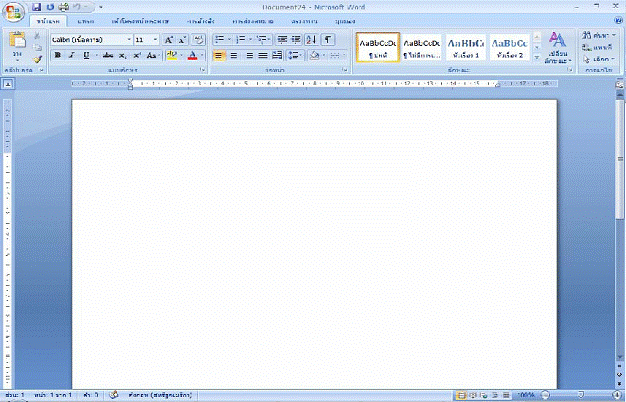
ส่วนถ้าต้องการเปิดเอกสารจากแม่แบบเอกสาร ให้คลิกเมนูหลักปุ่ม Office คลิก เลือกคำสั่งสร้าง... จะเปิดกล่องโต้ตอบสร้างขึ้นมา ให้คลิกเลือกแท็บประเภทของเอกสารแล้วเลือก ไฟล์เอกสารแม่แบบเพื่อดูตัวอย่างทางด้านขวามือ เมื่อได้เอกสารต้นแบบตามที่ต้องการให้ตอบ ตกลง ดังรูป
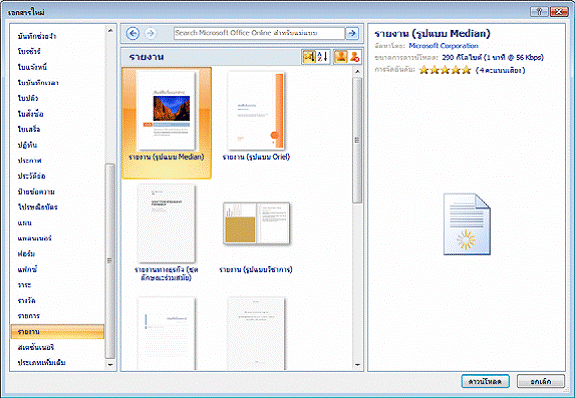
การเปิดไฟล์เอกสารเก่าจากโปรแกรม เป็นการเปิดโปรแกรม Microsoft Word ขึ้นมาก่อน จากนั้นให้คลิกปุ่ม Office\เปิด... หรือคลิกปุ่มไอคอนเปิด บนแถบ เครื่องมือด่วน จะได้กล่องโต้ตอบเปิด ให้คลิกเลือกตำแหน่งต้นทางของที่อยู่ของไฟล์เอกสาร คลิก เลือกไฟล์เอกสารที่ต้องการ ถ้ายังมีโฟลเดอร์ย่อย ๆ ต่อไปอีกก็ให้ดับเบิลคลิกที่โฟลเดอร์ย่อย ๆ นั้น
และเราสามารถเปิดไฟล์เอกสารเก่าที่เคยใช้งานครั้งล่าสุดได้อย่างรวดเร็ว โดย คลิกปุ่ม Office\เปิด แล้วเลือกรายชื่อไฟล์เอกสารเก่าที่ปรากฏทางด้านขวาของเมน
และเราสามารถเปิดไฟล์เอกสารเก่าที่เคยใช้งานครั้งล่าสุดได้อย่างรวดเร็ว โดย คลิกปุ่ม Office\เปิด แล้วเลือกรายชื่อไฟล์เอกสารเก่าที่ปรากฏทางด้านขวาของเมน
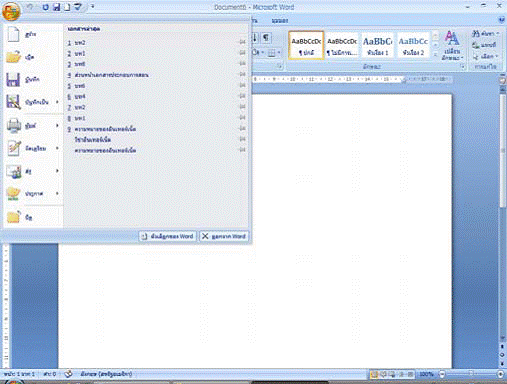
รูปแสดง การเปิดในโปรแกรม Microsoft Word เพื่อเลือกเปิดไฟล์เอกสารล่าสุด
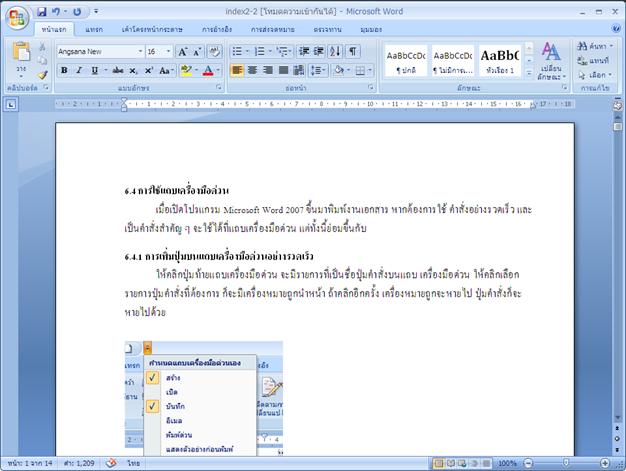
รูป แสดง แฟ้มเอกสารที่ถูกเปิด
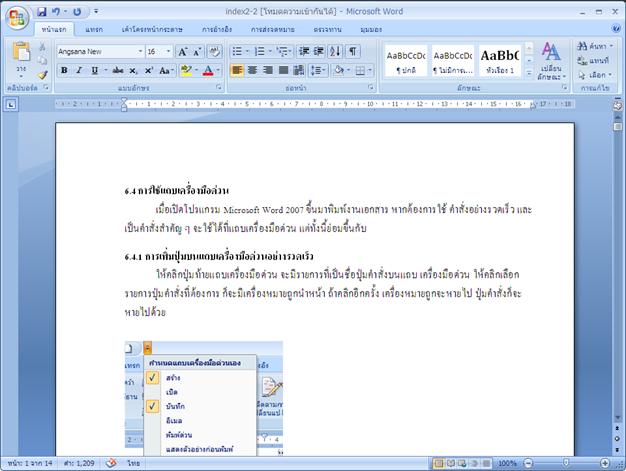
รูป แสดง แฟ้มเอกสารที่ถูกเปิด
การแทรกไฟล์เอกสาร ในการทำงานกับเอกสารต่าง ๆ บางครั้งเรามีความจำเป็นที่จะต้องนำเนื้อหา ทั้งหมดของไฟล์หนึ่งมาพิมพ์ต่อกันในอีกเอกสารหนึ่ง เราอาจใช้วิธีการเปิดไฟล์หนึ่งแล้วคัดลอก ทั้งหมดมาวางในอีกไฟล์หนึ่งก็ได้ แต่วิธีการแทรกไฟล์จะไม่จำเป็นต้องเปิดไฟล์นั้นขึ้นมาเลย ให้ คลิกเปิดแท็บแทรก เลือกส่วนประกอบด่วน\แฟ้ม

การลบไฟล์ นอกจากการลบไฟล์จากหน้าต่างวินโดวส์โดยปกติแล้ว ยังสามารถลบได้จากการ เปิดงานเอกสารได้ด้วย โดยคลิกปุ่ม Office\เลือกคำสั่งเปิด แล้วไปตำแหน่งที่อยู่ของไฟล์ที่ต้องการ ลบ แล้วเลือกชื่อไฟล์ที่ต้องการจะลบ กดแป้น Delete หรือคลิกขวาที่ชื่อไฟล์นั้น แล้วเลือก Delete จากนั้นจะมีการให้คำยืนยันว่าจะลบแน่นอน ให้คลิกตอบ Yes เพื่อยืนยัน แล้วจึงยกเลิกออกไป หรือ เลือกไฟล์อื่นที่จะเปิดทำงานต่อไป แต่ลบได้ครั้งละไฟล์
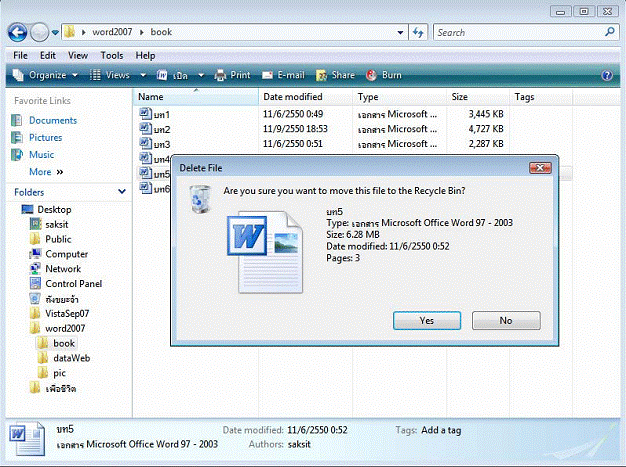
การปิดไฟล์ เป็นการปิดเฉพาะไฟล์ที่เปิดขึ้นมาพิมพ์งาน มิได้ปิดโปรแกรมเวิร์ดด้วย ให้คลิกปุ่ม Office\ เลือกคำสั่งปิด ถ้ายังไม่ได้บันทึก จะเปิดกล่องโต้ตอบคำเตือนว่าต้องการบันทึกก่อนปิด หรือไม่ หากบันทึกให้คลิกปุ่มใช่ หากไม่ต้องการบันทึก คลิกปุ่มไม่ใช่ แต่ถ้าต้องการกลับไปพิมพ์ งานต่อไปอีก คลิกปุ่มยกเลิก ดังรูป
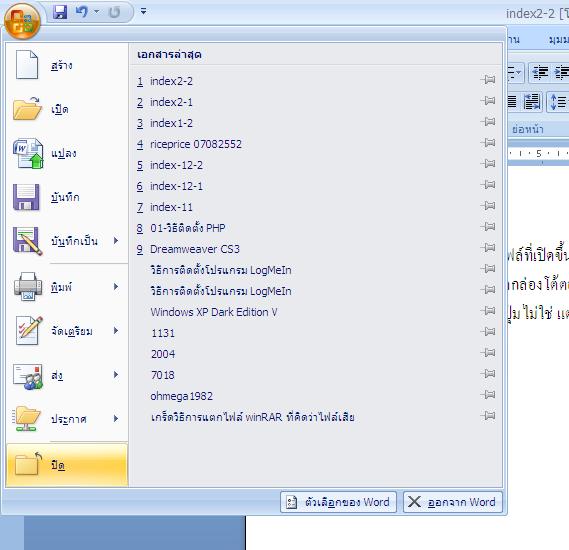
รูป แสดงการเอกเมนูปิด
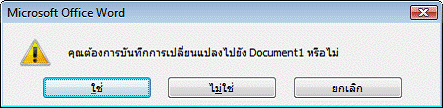
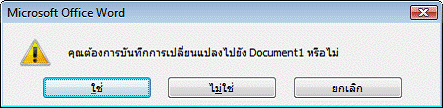
รูป แสดง เมื่อมีการปิดไฟล์ จะมีคำเตือนให้บันทึกข้อมูล เมื่อมีการพิมพ์ข้อมูลแล้ว
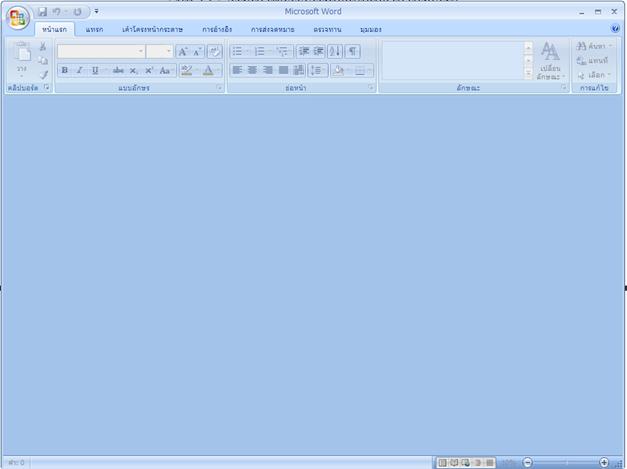
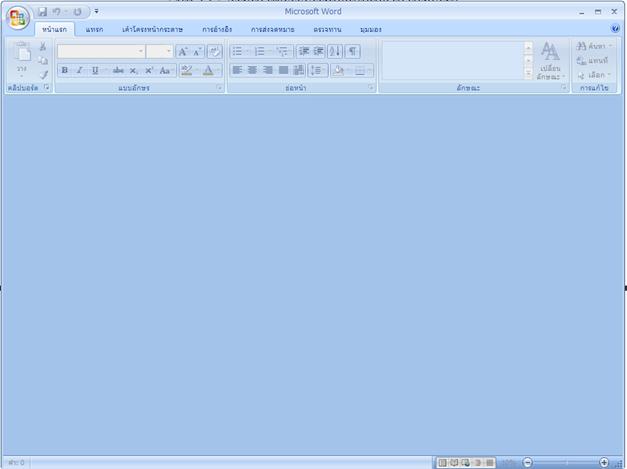
การจัดการระยะขอบกระดาษ ที่แท็บเค้าโครงหน้ากระดาษ สามารถใช้ปุ่มคำสั่งต่าง ๆ ตั้งค่าหน้ากระดาษได้เลย แต่ถ้า ต้องการเปิดกล่องโต้ตอบ ตั้งค่าหน้ากระดาษ ขึ้นมาก็ได้ โดยคลิกที่ปุ่มเปิดกล่องโต้ตอบตั้งค่า หน้ากระดาษ แล้วให้เลือกแท็บระยะขอบ ซึ่งหน้ากระดาษที่ทำการพิมพ์งานเอกสารนั้น จะมีระยะ ขอบกระดาษกับข้อความที่พิมพ์ ระยะของขอบหัวกระดาษและท้ายกระดาษ การจัดระยะ ขอบกระดาษ ตำแหน่งของขอบเย็บกระดาษ และการนำไปใช้กับเอกสาร

รูป แสดง แท็บเค้าโครงหน้ากระดาษ
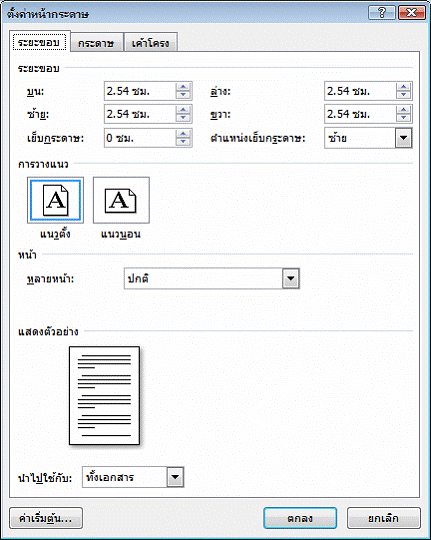
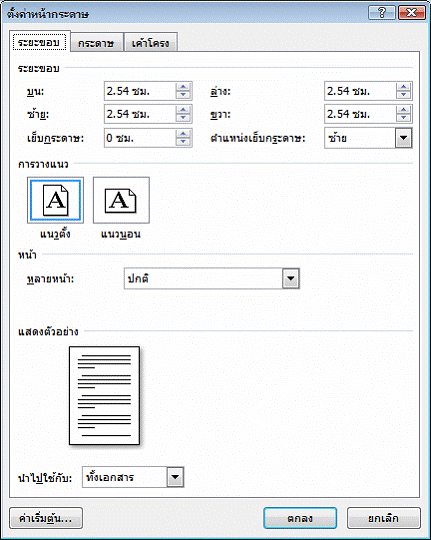
การจัดการเค้าโครง ให้เลือกแท็บเค้าโครง เพื่อเลือกว่าจะเริ่มต้นที่ใด การใช้หัวกระดาษและท้าย กระดาษอย่างไร การจัดตำแหน่งแนวตั้งไว้ด้านไหน มีการจัดการหมายเลขบรรทัด มีการจัดการเส้น ขอบกระดาษ
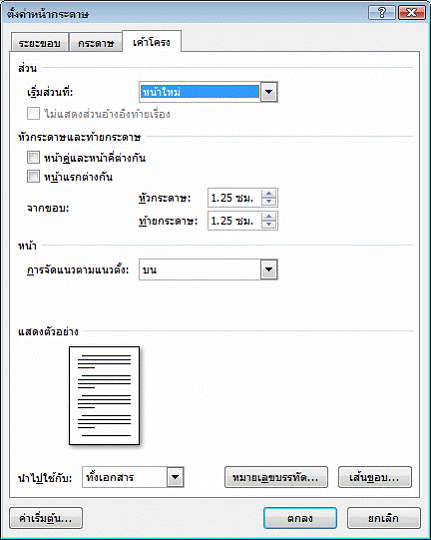
รูป แสดงแท็บเค้าโครง
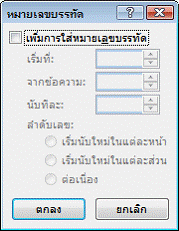
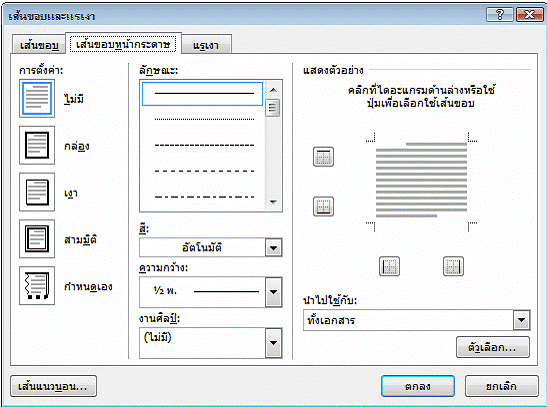
รูป แสดงการจัดการเส้นขอบของกระดาษ
ระยะห่างตัวอักขระ การใช้แท็บงานระยะห่างตัวอักขระ จะมีมาตราส่วนของตัวอักษรมาให้ แต่ มักใช้ในกรณีการบีบหรือขยายช่องไฟของตัวอักษรมากกว่า
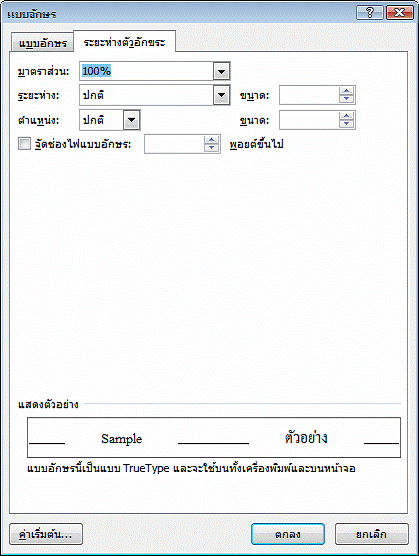
การพิมพ์หัวข้อย่อย จะใช้งานหลังจากพิมพ์หัวข้อย่อยเองก่อน แล้วนำมาตกแต่งหรือปรับเปลี่ยนให้ได้ตามลักษณะของลำดับเลขหัวข้อย่อยที่ถูกต้อง หรือที่แท็บ หน้าแรก
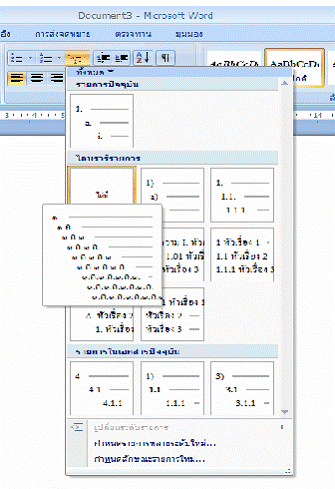
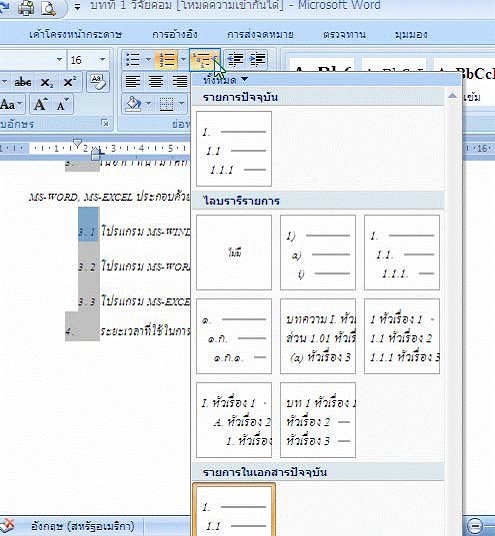
การพิมพ์งานหัวข้อเป็นสัญลักษณ์ ให้แทรกสัญลักษณ์ ที่จะทำเป็นหัวข้อแรกหน้าข้อความ โดยเว้นวรรค ระหว่างข้อความ แล้วพิมพ์ข้อความ จนจบแล้วเคาะแป้น Enter จะได้หัวข้อต่อไปเป็นสัญลักษณ์ เช่นเดิม หรือพิมพ์ข้อความก่อน แล้วเลือกข้อความทั้งหมด คลิกปุ่มเครื่องมือสัญลักษณ์แสดงหัวข้อ ย่อยบนแท็บหน้าแรก ก็จะได้สัญลักษณ์หัวข้อที่หน้าบรรทัดที่เป็นย่อหน้านั้น
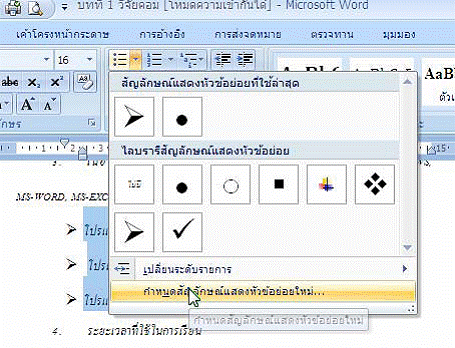
การใช้การคัดลอกข้อความ การคัดลอกข้อความ จะได้ทั้งเนื้อหาและรูปแบบมาด้วย ทำให้ง่ายต่อผู้ที่ เริ่มต้นพิมพ์งานใหม่ มีวิธีการง่าย ๆ คือ เลือกข้อความต้นแบบที่จัดทำรูปแบบแล้ว จากนั้นสั่ง คัดลอก หรือคลิก แล้วจึงนำเคอร์เซอร์มาวางไว้ในบรรทัดที่ที่ต้องการ คลิกปุ่มเครื่องมือวาง หรือ
แล้วจึงนำเคอร์เซอร์มาวางไว้ในบรรทัดที่ที่ต้องการ คลิกปุ่มเครื่องมือวาง หรือ เมื่อได้มาแล้วก็ให้ลบข้อความเก่าและพิมพ์ข้อความใหม่
เมื่อได้มาแล้วก็ให้ลบข้อความเก่าและพิมพ์ข้อความใหม่

การใช้การคัดลอกรูปแบบ การคัดลอกรูปแบบ เป็นการนำรูปแบบจากต้นแบบมาใช้ โดยเราต้องพิมพ์ ข้อความไว้ก่อน จากนั้นจึงนำเคอร์เซอร์มาวางไว้ที่บรรทัดต้นแบบ แล้วคลิกปุ่มเครื่องมือคำสั่ง 
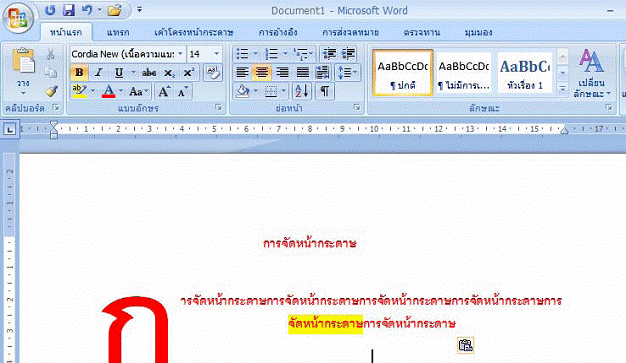
การสร้างลักษณะจากแท็บหน้าแรก เมื่อพิมพ์งานและทำรูปแบบ อักษรตามความต้องการสร้างเป็นลักษณะเก็บไว้ ให้นำเคอร์เซอร์มาวางไว้ที่บรรทัดนั้น แล้วคลิกที่ ปุ่มล่างของกลุ่มคำสั่งลักษณะ จะได้กล่องโต้ตอบลักษณะ จากนั้นก็คลิกปุ่ม สร้างลักษณะใหม่ เปลี่ยนรูปแบบอักษร ตั้งชื่อลักษณะ แล้วคลิกปุ่มตกลง
สร้างลักษณะใหม่ เปลี่ยนรูปแบบอักษร ตั้งชื่อลักษณะ แล้วคลิกปุ่มตกลง
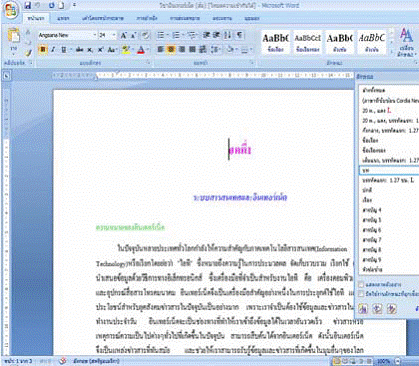
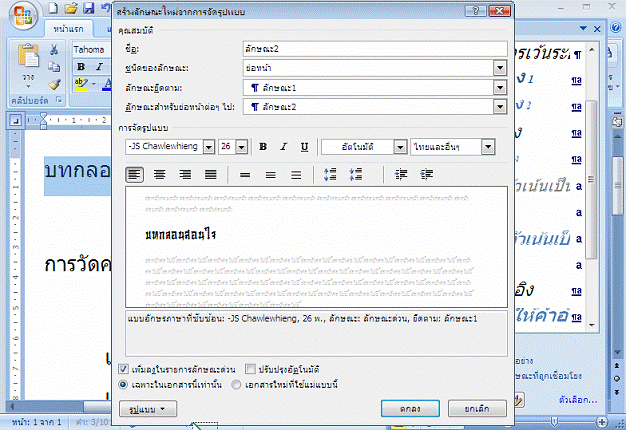
การใช้แท็บพิมพ์งาน ให้เคาะแป้นพิมพ์ Tab เพื่อวิ่งเคอร์เซอร์ไป ตามที่ตั้งของแท็บ เมื่อจบบรรทัดแล้วจึงเคาะแป้น Enter ทำเช่นนี้จนจบงาน
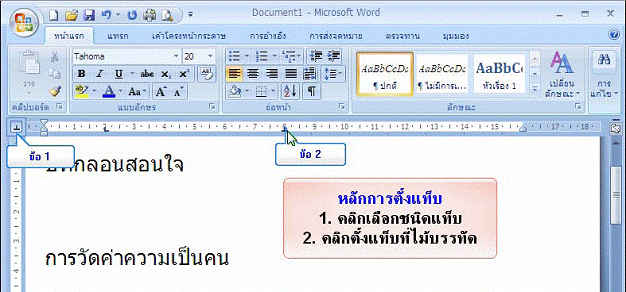
การใช้เส้นขอบและแรเงา ในการพิมพ์งานเอกสาร หัวข้อเรื่องต่าง ๆ บางครั้งจะทำเป็นกรอบหัวข้องานนั้น ให้เน้นสะดุดตา และเกิดความสวยงามเป็นระเบียบ โดยเลือกข้อความ แล้วเปิดเมนู\เส้นขอบและแร เงา จะได้กล่องโต้ตอบเส้นขอบและแรเงา จากแท็บเส้นขอบ เลือกกล่องที่ต้องการจากหัวข้อการตั้ง
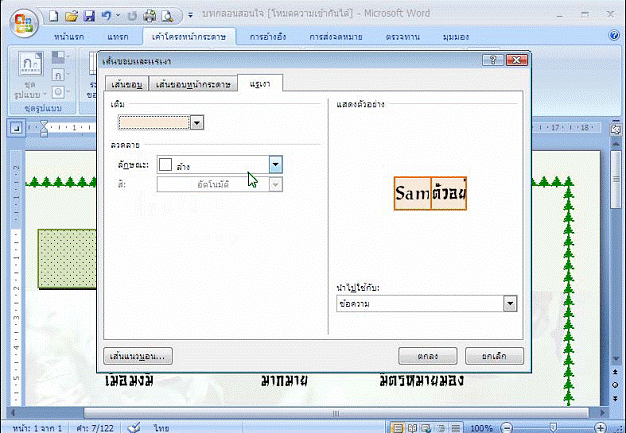
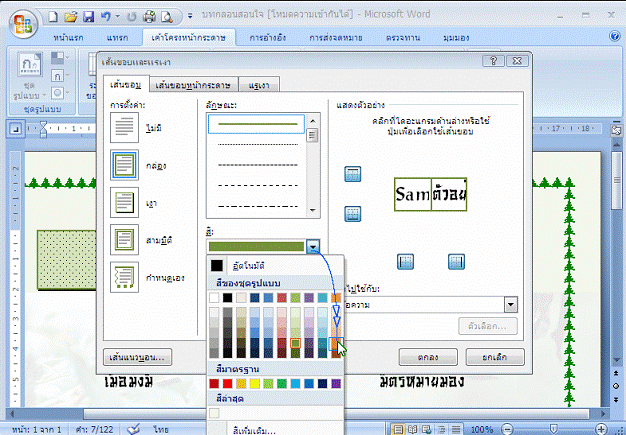
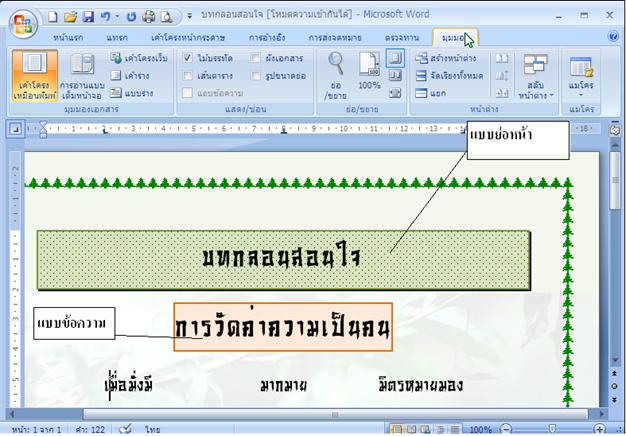
รูป แสดงการใช้เมนูลัดในการตรวจสอบการสะกดและไวยากรณ์
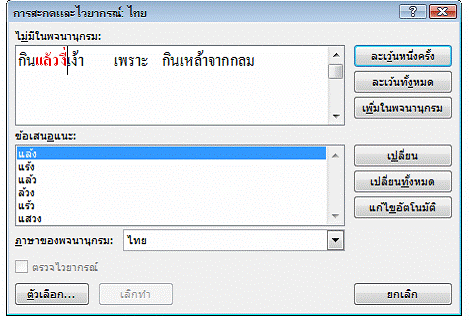
การแทรกหน้า หากการพิมพ์งานเอกสาร ต้องการปกหรือใบปะหน้า สามารถทำได้จาก Word 2007 ที่ได้เพิ่มเข้ามา โดยไปที่แท็บแทรก ปุ่มคำสั่งหน้า
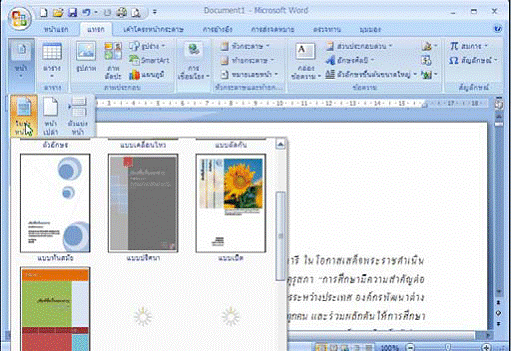
การแทรกสัญลักษณ์ ในงานพิมพ์เอกสารบางงานอาจมีรูปร่างสัญลักษณ์ต่าง ๆ ที่ไม่สามารถพิมพ์ด้วย แป้นพิมพ์ได้ เราต้องใช้แท็บแทรก\สัญลักษณ์ เพิ่มเข้าไปในเอกสารนั้น ๆ ได้ ดังเช่น การพิมพ์งาน สอนวิชาพิมพ์ดีดเกี่ ยวกับแป้ นพิมพ์ ฟ ห ก ด า ส ว และ “ ิ” เครื่องหมายทางการค้า การจด ทะเบียน ลิขสิทธิ์ ฯลฯ
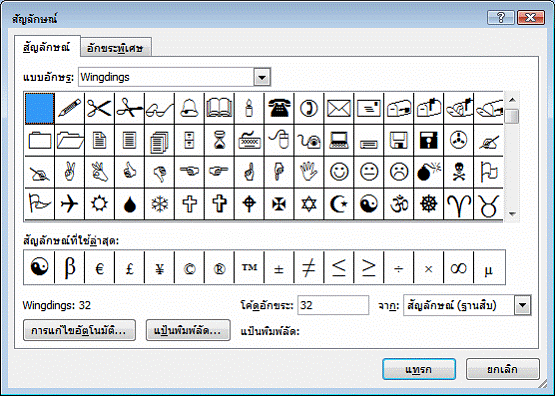
การแทรกรูปวาด รูปภาพ และวัตถุในเอกสาร การพิมพ์งานเอกสารบางครั้ง ต้องมีการใช้รูปวาดในลักษณะต่าง ๆ นำมาประกอบด้วย จึง จะสวยงาม สะดุดตา และมีความสมบูรณ์ ให้ไปที่แท็บแทรก จะมี 2 กลุ่มคำสั่ง คือ ภาพประกอบ และข้อความ ให้คลิกปุ่มแทรกรูปภาพ ถ้ารูปภาพถูกแทรก ก็จะเกิดแท็บบริบทรูปแบบของเครื่องมือ รูปภาพ ในกลุ่มภาพประกอบ จะมีปุ่มคำสั่งแทรกรูปภาพ ภาพตัดปะ รูปร่าง SmartArt แผนภูมิ ส่วนที่กลุ่มข้อความ จะมีปุ่มคำสั่งกล่องข้อความ อักษรศิลป์ ส่วนประกอบด่วน และวัตถุต่าง ๆ เพื่อให้เกิดความสวยงามและความสมบูรณ์ของเนื้อหานั้น สามารถจัดการได้ ดังต่อไปนี้

รูป แสดงแท็บแทรกภาพประกอบ

รูป แสดงแท็บบริบทรูปแบบของเครื่องมือรูปภาพ

รูป แสดงแท็บบริบทรูปแบบของเครื่องมือรูปร่าง

รูป แสดงแท็บบริบทรูปแบบของเครื่องมือกล่องข้อความ

รูป แสดงแท็บบริบทออกแบบของเครื่องมือ SmartArt

รูป แสดงแท็บบริบทรูปแบบของเครื่องมือของเครื่องมือ SmartArt
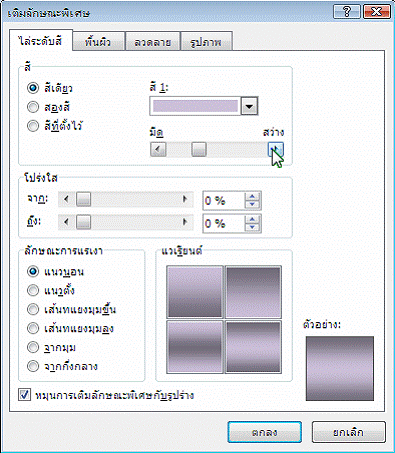
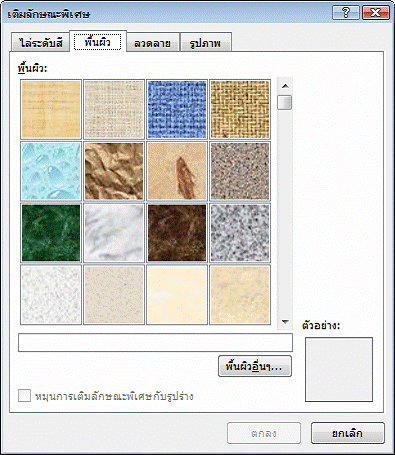
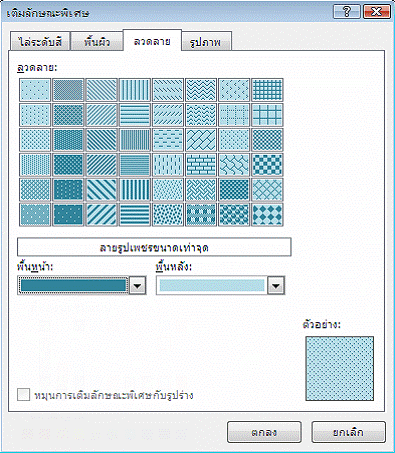
การแทรกรูปภาพ การแทรกรูปภาพประกอบเอกสาร เมื่อคลิกแทรกรูปภาพแล้ว ต้องไปที่ที่เก็บไฟล์ รูปภาพ แล้วแทรกมาที่เอกสาร จะมีแท็บบริบทรูปแบบของเครื่องมือรูปภาพ
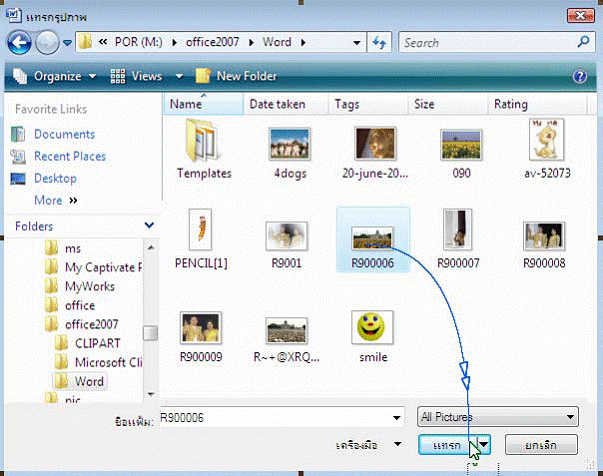
รูป แสดง การไปที่ที่เก็บแฟ้มรูปภาพ
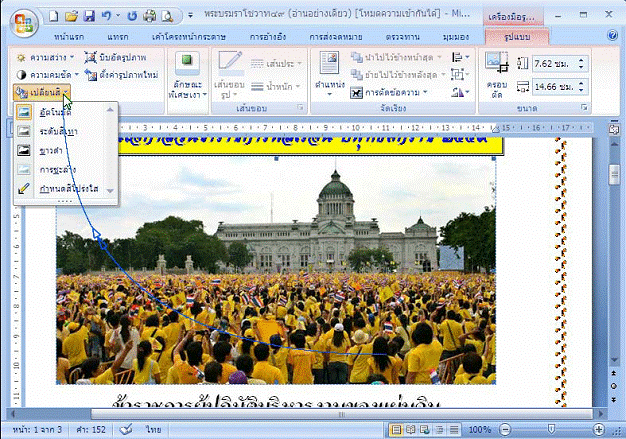
การแทรกรูปร่างและกล่องข้อความ การแทรกรูปร่างที่มีหลายกลุ่มให้เลือก เมื่อคลิกเลือกแล้ว ต้องนำมาลากวาดให้ได้ พื้นที่ตามต้องการ แต่ถ้ายังไม่ชอบ ก็สามารถปรับแต่งให้สีสันได้อีก
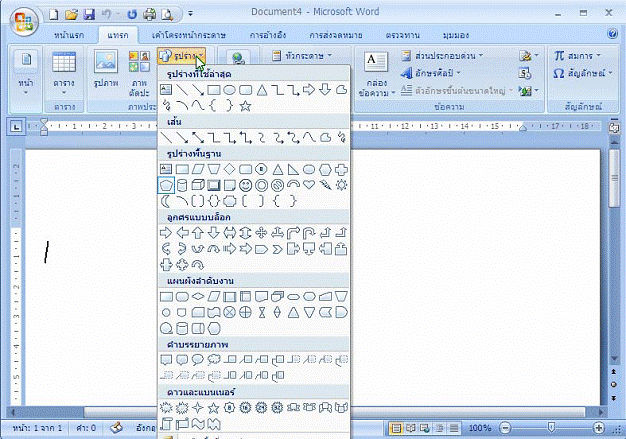
รูป แสดงรูปร่างแบบต่าง ๆ ที่ใช้มาวาดประกอบเอกสาร
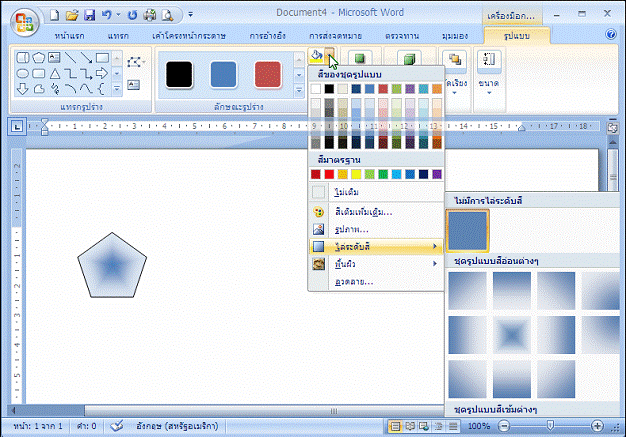
รูป แสดงรูปร่างห้าเหลี่ยมที่วาด และแท็บบริบทรูปแบบ
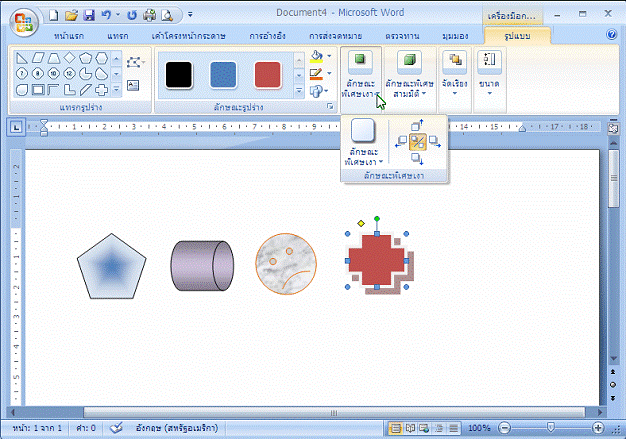
รูป แสดงรูปร่างห้าเหลี่ยมที่วาด และแท็บบริบทรูปแบบ
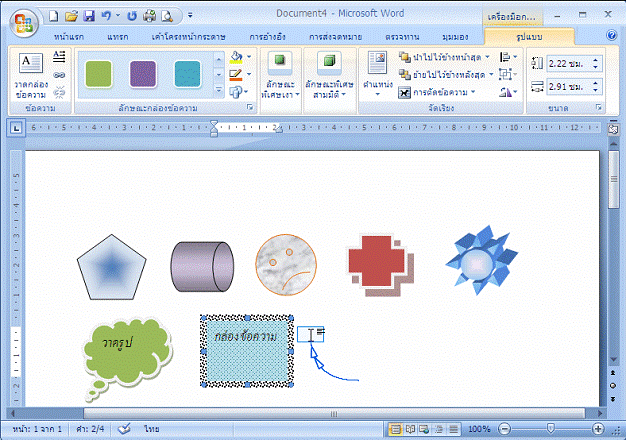
การแทรกอักษรศิลป์ การแทรกอักษรศิลป์ เพื่อพิมพ์ข้อความที่มีการตกแต่งรูปแบบแล้ว สามารถ เลือกใช้ได้เลย
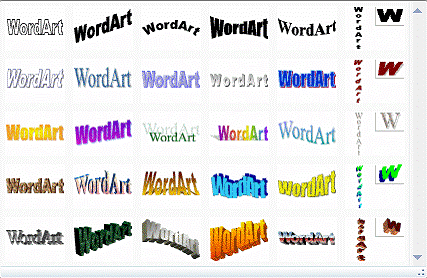
รูป แสดงการใช้ลักษณะต่าง ๆ ในการแทรกอักษรศิลป์
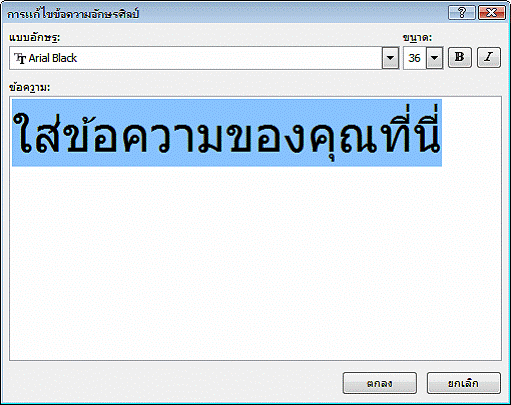
การออกจากโปรแกรม Microsoft Word 2007 เมื่อทำงานพิมพ์เอกสารต่าง ๆ เรียบร้อยแล้ว (มิได้หมายความว่าพิมพ์จนเสร็จงาน แต่พิมพ์จนพอใจตรงไหนก็ได้) และต้องการออกจากโปรแกรม ควรทำการบันทึกก่อนทุกครั้ง แต่ หากลืมบันทึก เมื่อออกจากโปรแกรมจะมีคำเตือนให้บันทึกเช่นเดียวกับการปิดไฟล์ (ให้สังเกตว่า เป็นคำเตือนของไฟล์เอกสารใด ที่จะบันทึกหรือไม่บันทึก) การออกจากโปรแกรม Microsoft Word ทำได้โดยคลิกปุ่ม Office\ ออกจาก Word (Exit Word)